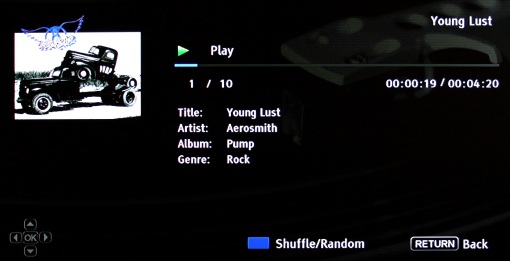Instrukcja wpisywania okładek albumów w strukturę plików FLAC
czyli odpowiedzi na pytania: “Dlaczego na ekranie nie wyświetlają się okładki płyt?”; “Dlaczego podczas odtwarzania plików muzycznych nie wyświetlane są informacje na temat artysty, lub nazwy albumu?”
Plikom muzycznym w formie elektronicznej bardzo często przypisuje są meta dane w formie ID3, dzięki którym podczas odtwarzania możemy uzyskać informacje na temat utworu oraz łatwiej jest nam zarządzać zebraną kolekcją albumów. ID3 przechowuje informacje o pliku audio takie jak: tytuł, artysta, album, numer utworu, okładka albumu w formie graficznej, itp.. Aby odtworzyć ID danego utworu i wyświetlić je na ekranie podczas jego odsłuchu, informacje te muszą być poprawnie zapisane w strukturze pliku. Niestety nie wszystkie utwory pobierane z sieci czy zgrywane z płyt CD posiadają te niezbędne z punktu widzenia słuchacza dane, często zdarza się, że pobrany album (najczęściej z Internetu lub od znajomych) posiada okładkę w folderze z utworami, ale sam odtwarzacz nie jest w stanie jej odtworzyć, dzieje się tak ponieważ okładka nie została na stałe przypisana poszczególnym utworom. Warto odnotować, że wiele urządzeń oraz programów automatycznie zrzucających płyty CD do wskazanego formatu (Flac) – automatycznie pobiera meta dane (TAG) z Internetu i przypisuje je do plików podczas zgrywania na dysk.
W niniejszej instrukcji przedstawimy w jaki sposób uzupełnić brakujące dane i na stałe zapisać je w utworach. Do tego celu polecamy darmowy program MP3Tag (kliknij – pobierz program). Jest to bardzo prosty oraz intuicyjny w obsłudze program. Posiada wiele ciekawych opcji, takich jak między innymi automatyczne wyszukanie meta danych wraz okładką z możliwością przypisania ich wybranym utworom.
Po pobraniu programu MP3Tag, należy go zainstalować w dowolnie wybranym miejscu. Program zajmuje niewiele miejsca na HDD. Gdy prawidłowo zainstalujemy program oraz przygotujemy jakikolwiek album z niekompletnymi danymi ID3 możemy przystąpić do procedury uzupełnienia wspomnianych danych. W tym celu odnajdujemy na pulpicie ikonkę programu MP3Tag i dwuklikiem otwieramy program. Gdy Program w pełni się uruchomi, na pulpicie otworzy się nam duże okno główne widoczne na zdjęciu poniżej.
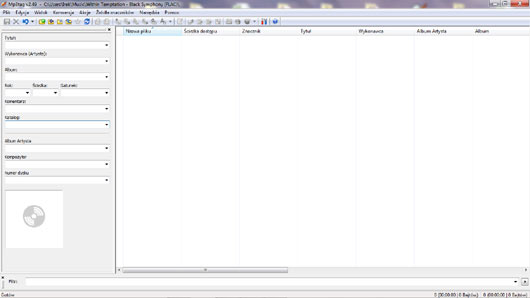
Pierwszym krokiem będzie otworzenie wybranego albumu w programie, możemy zrobić to na dwa sposoby. Pierwszy sposób polega na kliknięciu w rozwijaną zakładkę „plik” w lewym górnym rogu i następnie wybranie opcji „Dodaj katalog…”.
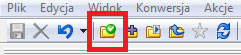 Drugi sposób może nieco prostszy polega na wyszukaniu w lewym górnym rogu ikonki folderu z zielonym okrągłym znacznikiem .
Drugi sposób może nieco prostszy polega na wyszukaniu w lewym górnym rogu ikonki folderu z zielonym okrągłym znacznikiem .
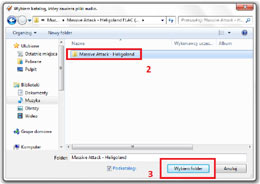 Po kliknięciu ikonki otworzy nam się okno wyszukiwania oraz dodawania wybranych albumów. W oknie wyszukujemy przygotowany wcześniej album zaznaczamy go i klikamy przycisk „wybierz folder”.
Po kliknięciu ikonki otworzy nam się okno wyszukiwania oraz dodawania wybranych albumów. W oknie wyszukujemy przygotowany wcześniej album zaznaczamy go i klikamy przycisk „wybierz folder”.
Po kliknięciu program automatycznie załaduje całą zawartość albumu oraz wyświetli wszystkie dostępne dane ( jeżeli są one przypisane ) dla każdej z wybranych pozycji w oknie informacyjnym po lewej stronie okna głównego.
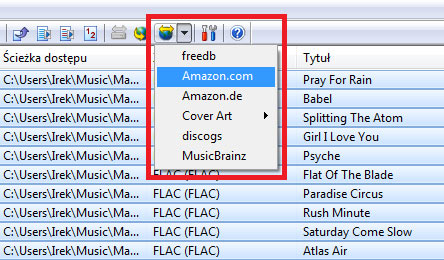 Aby automatycznie pobrać brakujące dane wraz z okładką oraz przypisać je wybranym pozycjom, należy wyszukać na pasku opcji, ikonkę zielonego globusa z małą żółtą strzałką.
Aby automatycznie pobrać brakujące dane wraz z okładką oraz przypisać je wybranym pozycjom, należy wyszukać na pasku opcji, ikonkę zielonego globusa z małą żółtą strzałką.
Następnie rozmijamy podmenu wskazanej wczesnej ikonki i wybieramy portal z którego brakujące dane chcemy pobrać. Do dyspozycji mamy: Freedb, Amazon.com, Amazon.de, Discogs oraz MusicBrainz. My posłużymy się popularnym Amazon.com. Po wybraniu portalu ukarze się nam okno w którym program prosi o wskazanie nazwy albumu pod jaką będzie szukał potrzebnych nam informacji. Po wpisaniu nazwy albumu i kliknięciu przycisku „dalej”, program przeszuka wybraną wcześniej witrynę i poinformuje nas o skutkach tego procesu, wyświetlając okno z wylistowanymi pozycjami jakie udało się pobrać z sieci.
Z listy wybieramy interesującą nas pozycję, prosimy o zwrócenie uwagi na wykonawcę, nazwę albumu i wydawnictwo ( pod warunkiem, że posiadamy takie informacje ). Po wybraniu klikamy przycisk „dalej”, a program wyświetli nam w kolejnym oknie informacje znajdujące się pod wybraną wcześniej pozycją( fot. poniżej).
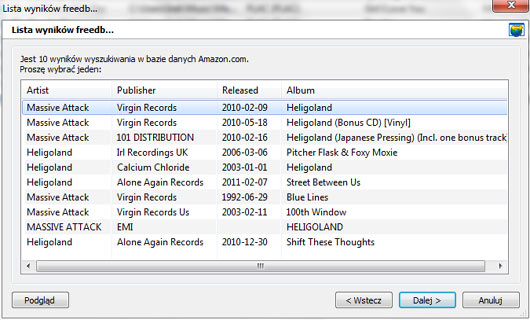
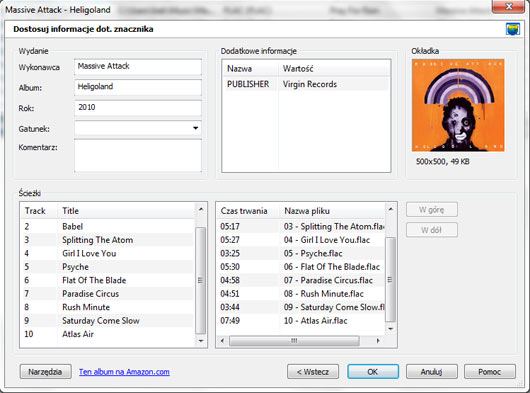
W powyższym oknie widzimy jakie informacje posiada wcześniej wybrana pozycja, jeżeli okaże się, że czegoś brakuje lub widniejąca lista utworów różni się ilością utworów naszego wybranego albumu, możemy wrócić do poprzedniego kroku klikając przycisk „wstecz” i wybrać kolejną pozycję w celu porównania. Jeżeli zaś stwierdzimy, że wybrany przez nas pakiet nam odpowiada, wówczas klikamy przycisk „ OK”. Program automatycznie zaktualizuje wszystkie dane i pozostanie nam jedynie zapisanie ich w plikach. Dokonamy tego za pomocą ikonki niebieskiej dyskietki znajdującej się w lewym górnym rogu okna głównego.
 Po kliknięciu wskazanej ikonki ukarze się nam okno w którym stopniowo będzie postępował proces zapisu wprowadzonych zmian. Proces zapisu będzie postępował w różnym tempie ( w zależności od objętości albumu ). W przypadku albumów o małej lub średniej jakości zgranych utworów, program zapisze zmiany w trochę szybciej jak w przypadku albumów zgranych w najwyższej jakości.
Po kliknięciu wskazanej ikonki ukarze się nam okno w którym stopniowo będzie postępował proces zapisu wprowadzonych zmian. Proces zapisu będzie postępował w różnym tempie ( w zależności od objętości albumu ). W przypadku albumów o małej lub średniej jakości zgranych utworów, program zapisze zmiany w trochę szybciej jak w przypadku albumów zgranych w najwyższej jakości.
Po zakończeniu operacji program poinformuje nas o wyniku ( zdjęcie poniżej ).
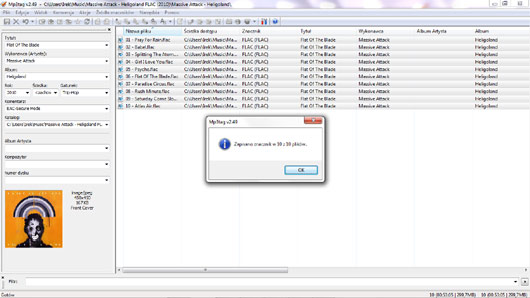
Udało się… od tej chwili album posiada na stałe przypisaną okładkę, która nie musi znajdować się „luzem” w folderze z poszczególnymi utworami. W ten sposób dodana okładka gwarantuje nam, to że Odtwarzacze Oppo wyświetlą nam ją podczas odtwarzania danego albumu.
A co w przypadku gdy program odnajdzie w sieci pożądanej okładki??
… na to też jest sposób…
Pozostaje nam szukanie na własną rękę danej grafiki. Po doszukaniu się odpowiedniej ( najlepiej w formacie *.jpg i rozdzielczości 500×500 pixeli ( standardowo programy pobierają okładki w takiej właśnie formie), możemy dodać ją ręcznie. Początkowo postępujemy podobnie jak w przypadku wcześniej opisywanym, czyli otwieramy dany album oraz zaznaczamy wszystkie pozycje w nim widniejące.
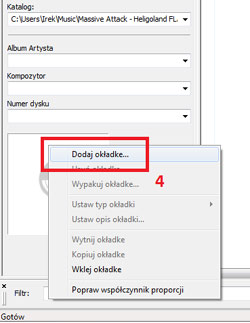 Następnie wyszukujemy po lewej stronie okna głównego, kwadratowego pola poniżej okna informacyjnego ( jest to pole w, którym będzie widniała dodana okładka ). Klikamy prawym przyciskiem myszy na kwadratowe pole i wybieramy opcję „Dodaj okładkę…”.Po kliknięcie otworzy nam się okno wyszukiwania oraz dodawania okładek. W oknie tym wybieramy przygotowana wcześniej okładkę, zaznaczamy ją i klikamy przycisk „otwórz”. Po wczytaniu okładki, powinna pojawić się ona we wcześniej wspomnianym kwadratowym polu.
Następnie wyszukujemy po lewej stronie okna głównego, kwadratowego pola poniżej okna informacyjnego ( jest to pole w, którym będzie widniała dodana okładka ). Klikamy prawym przyciskiem myszy na kwadratowe pole i wybieramy opcję „Dodaj okładkę…”.Po kliknięcie otworzy nam się okno wyszukiwania oraz dodawania okładek. W oknie tym wybieramy przygotowana wcześniej okładkę, zaznaczamy ją i klikamy przycisk „otwórz”. Po wczytaniu okładki, powinna pojawić się ona we wcześniej wspomnianym kwadratowym polu.
Gdy już dodaliśmy poprawnie okładkę danego albumu i jest ona widoczna wraz z opisem jak na fotografii obok, możemy przystąpić do zapisanie jej do każdego z plików. Jeżeli wcześniej zaznaczyliśmy wszystkie pozycje, program zrobi to automatycznie kolejno dla każdej pozycji. Żeby przypisać na stałe okładkę musimy zapisać zmiany jakie powodujemy jej dodaniem. Zapisu dokonujemy w identyczny, wyżej opisany sposób.
W programie MP3tag możemy również dowolnie edytować informacje o samych plikach , jest to opcja pożądana w przypadku plików które posiadają niepełne informacje lub nie posiadają ich w ogóle. W przypadku dużych kolekcji albumów warto zadbać o tego typu szczegóły, pomoże to w zachowaniu porządku oraz z pewnością ułatwi nam wyszukiwanie i szybki dostęp do danego albumu.
Nie trudno jest zauważyć, że małym nakładem pracy możemy zaktualizować bazę posiadanych albumów o meta dane, w celu łatwiejszego katalogowania i szybszego dostępu do każdej pozycji. Dodatkowym argumentem przemawiającym za tego typu zabiegi jest możliwość odtworzenia okładki przez odtwarzacze marki Oppo, co z pewnością ucieszy nie jednego posiadacza wymienionego odtwarzacza lubiącego ład i porządek w zgromadzonej kolekcji ulubionych albumów audio.
W wyniku prac, podczas odtwarzania plików FLAC (na przykładzie albumu zespołu Aerosmith) zostaną wyświetlone następujące informacje: