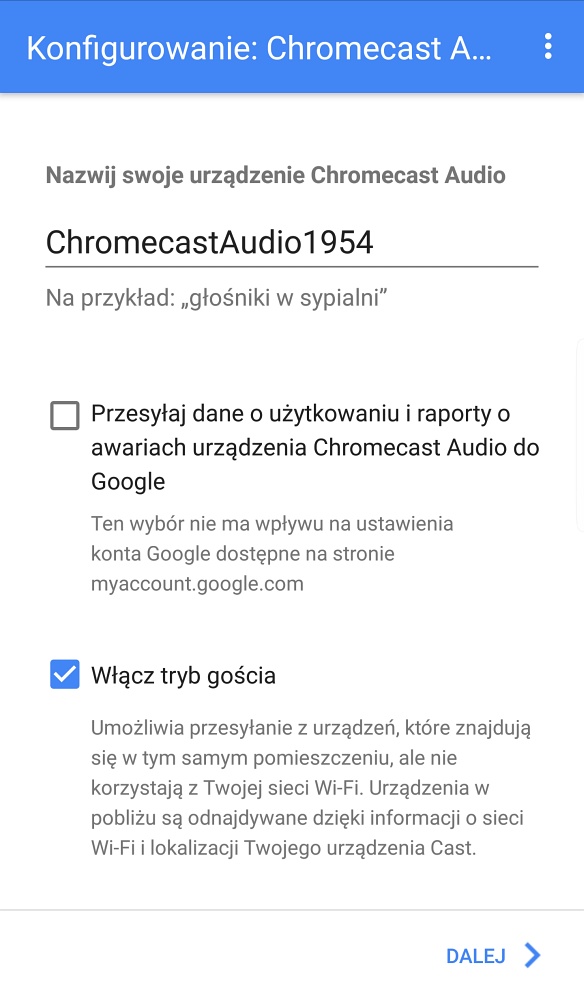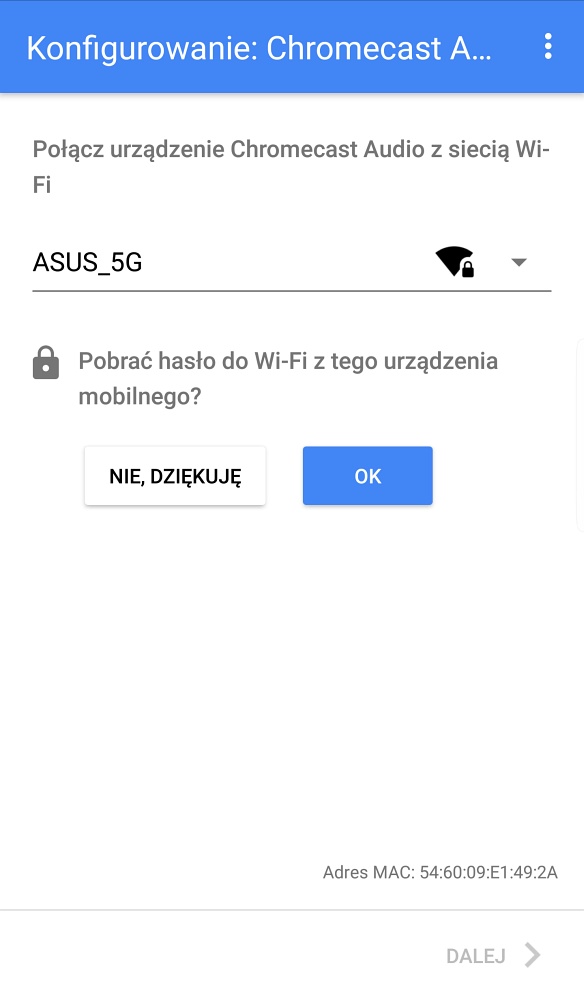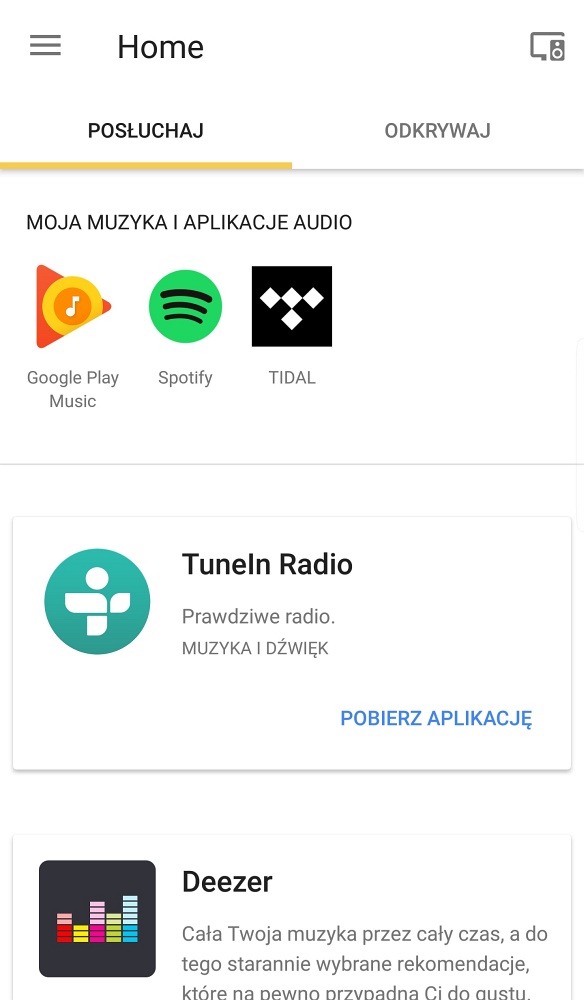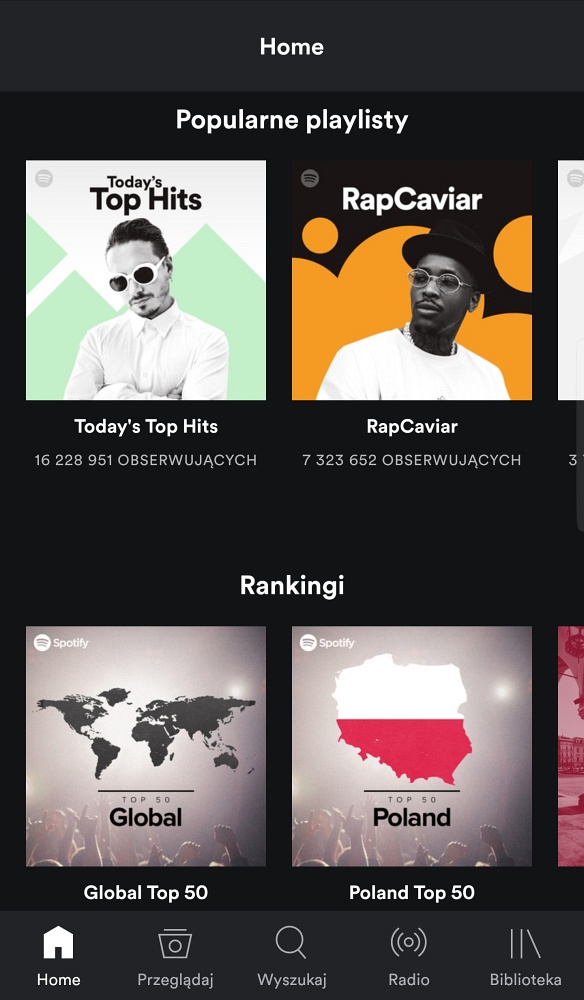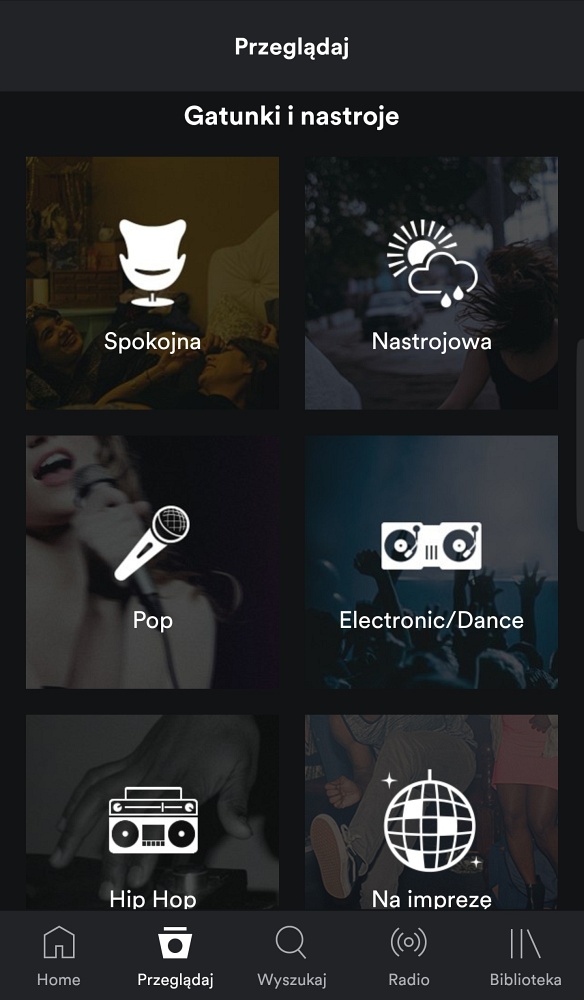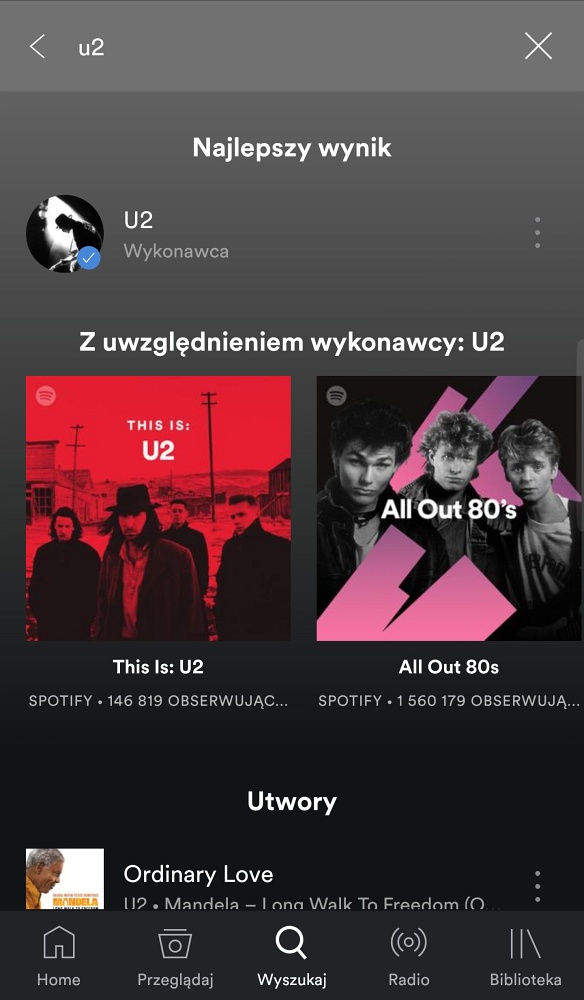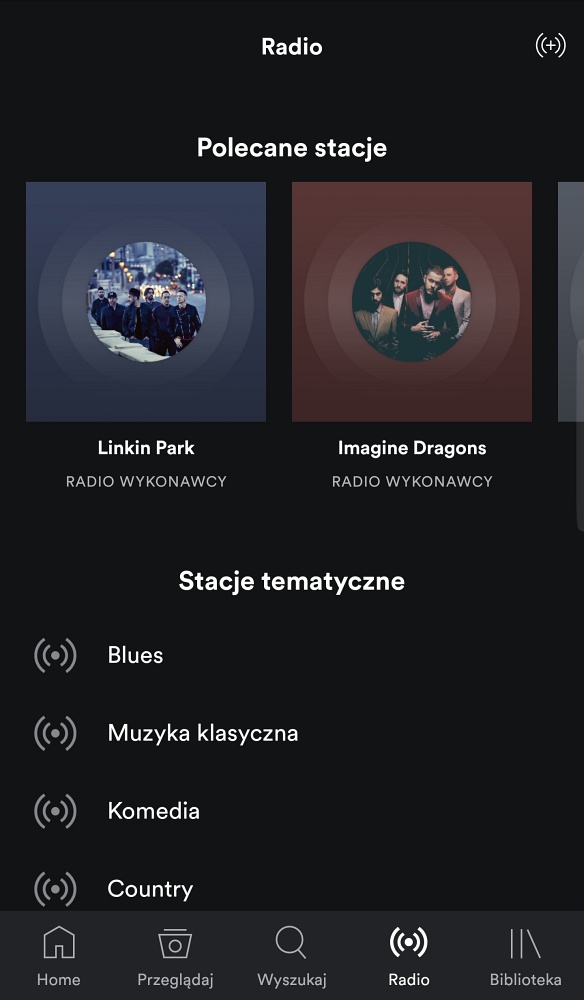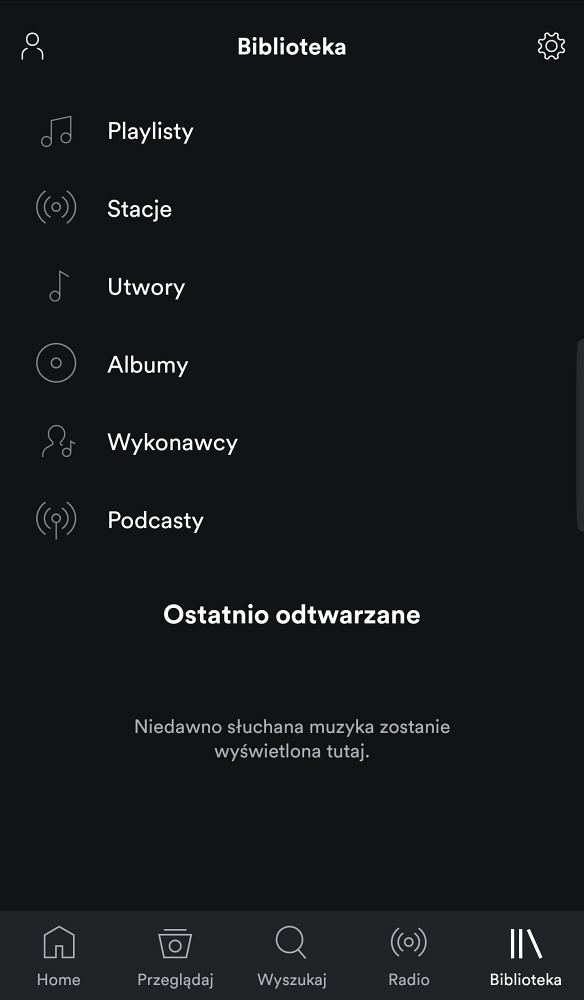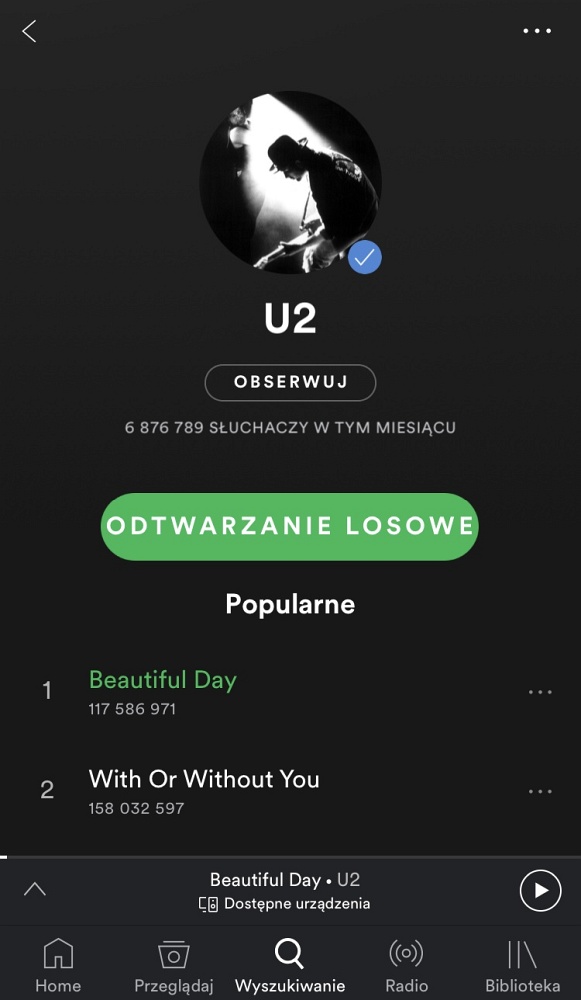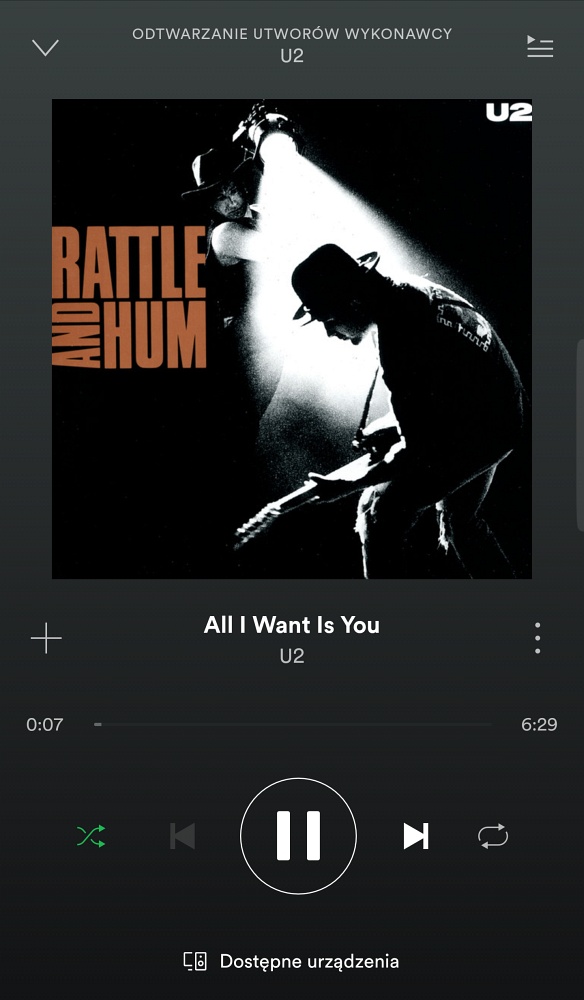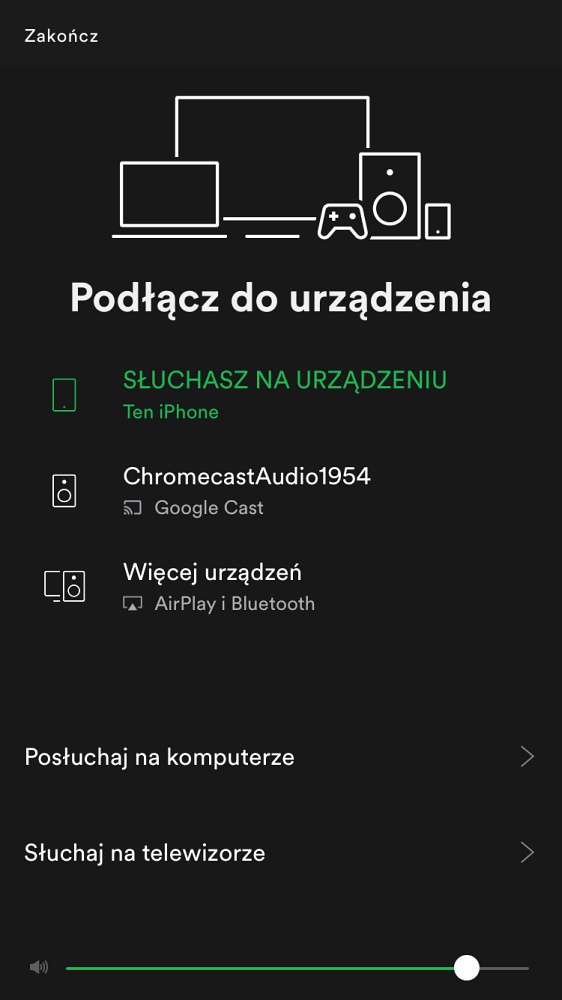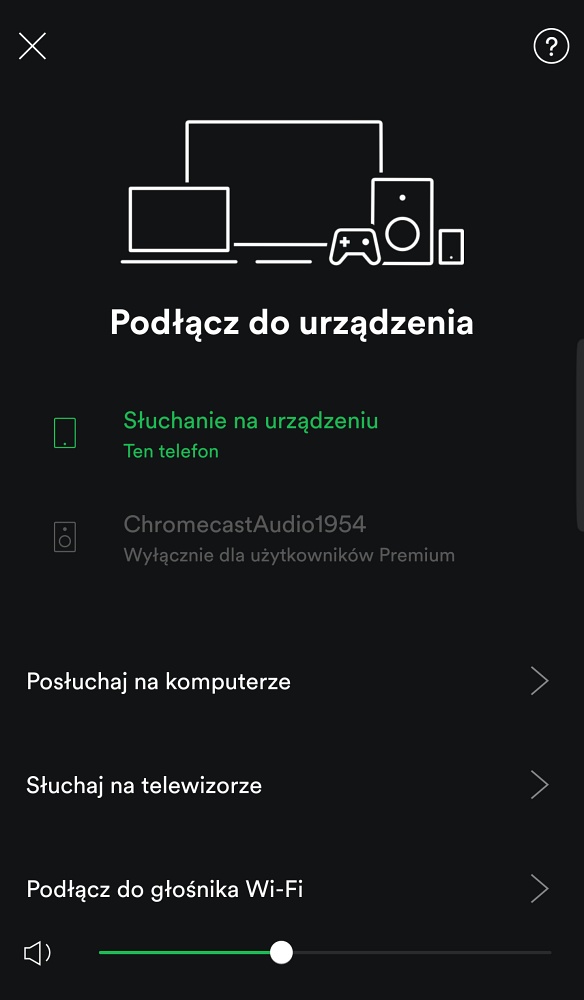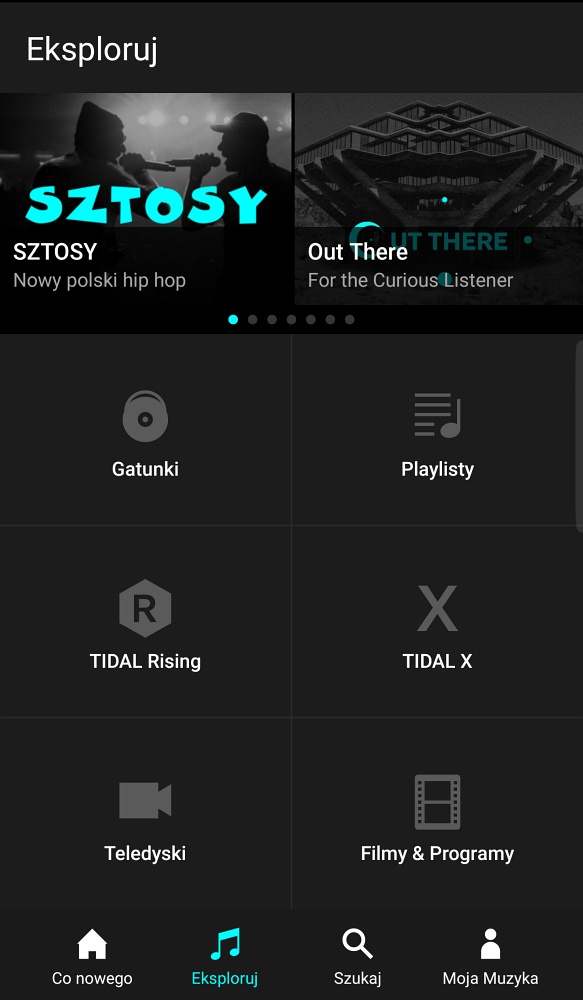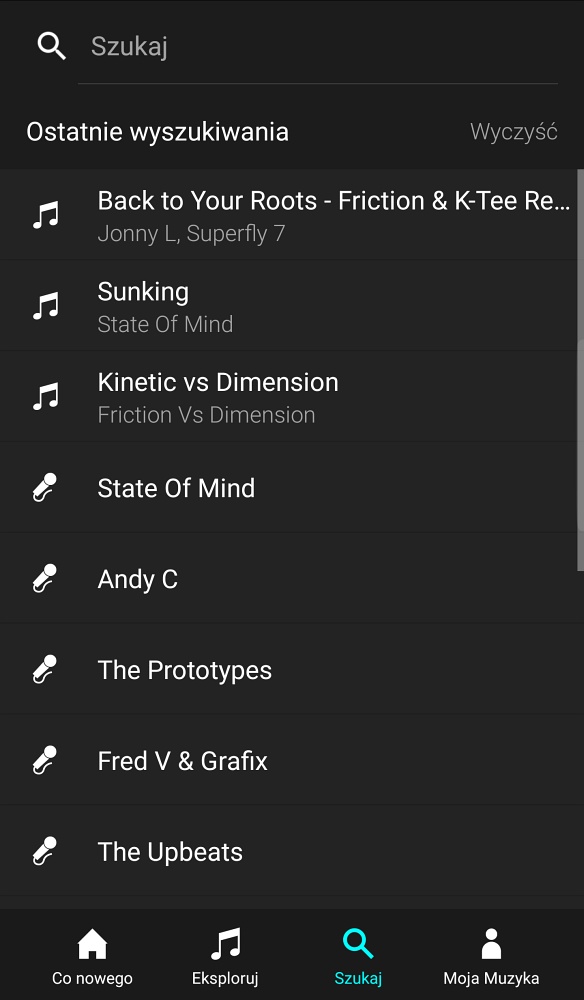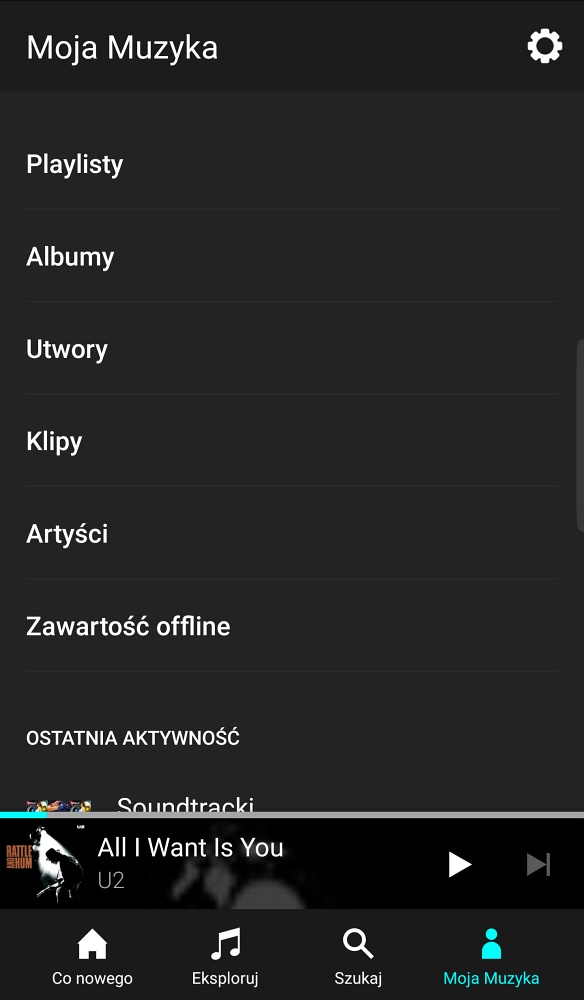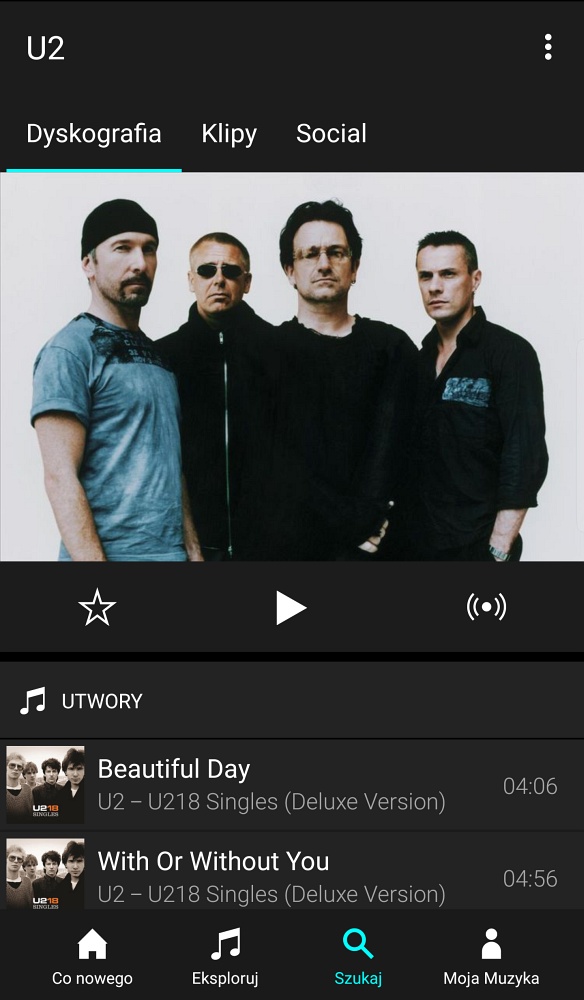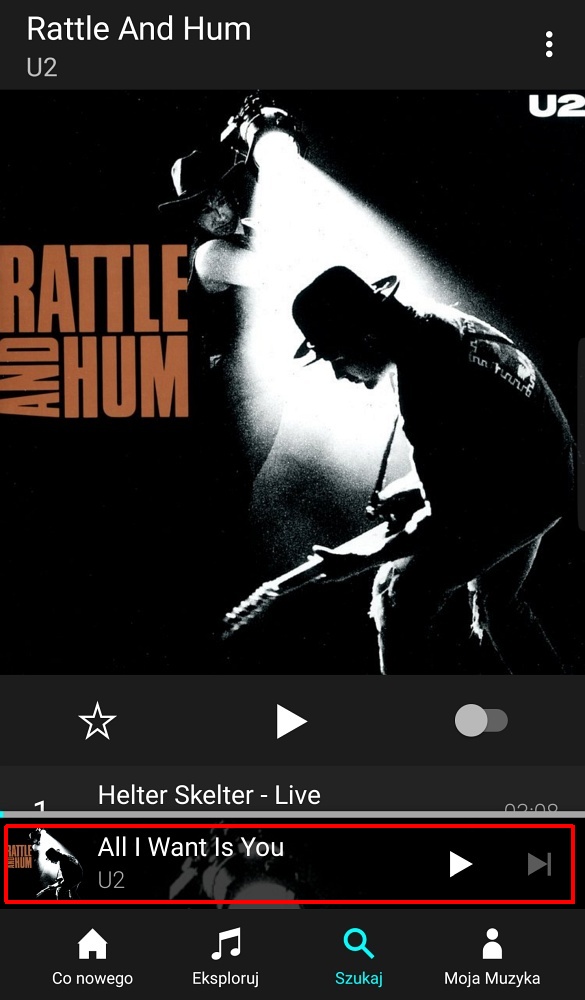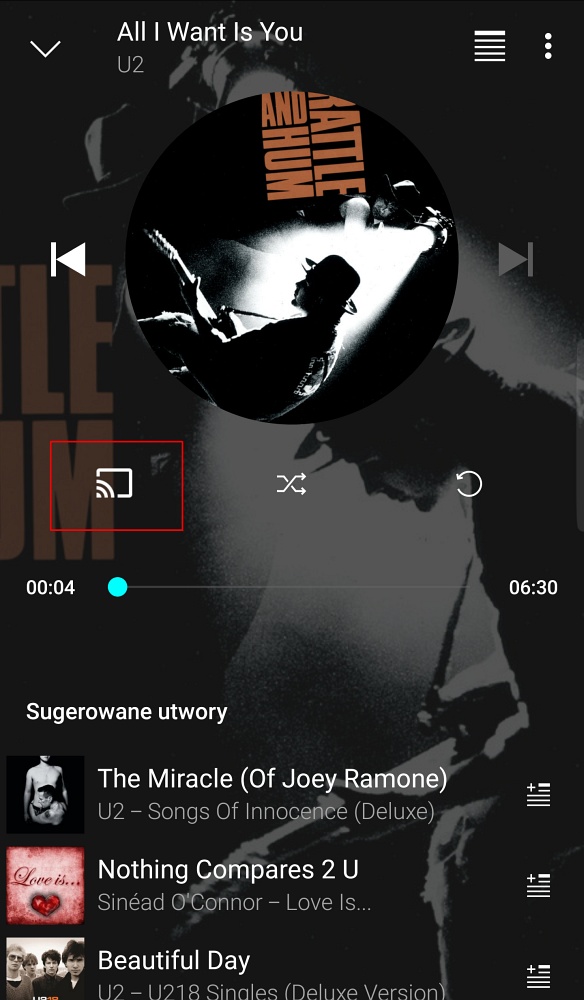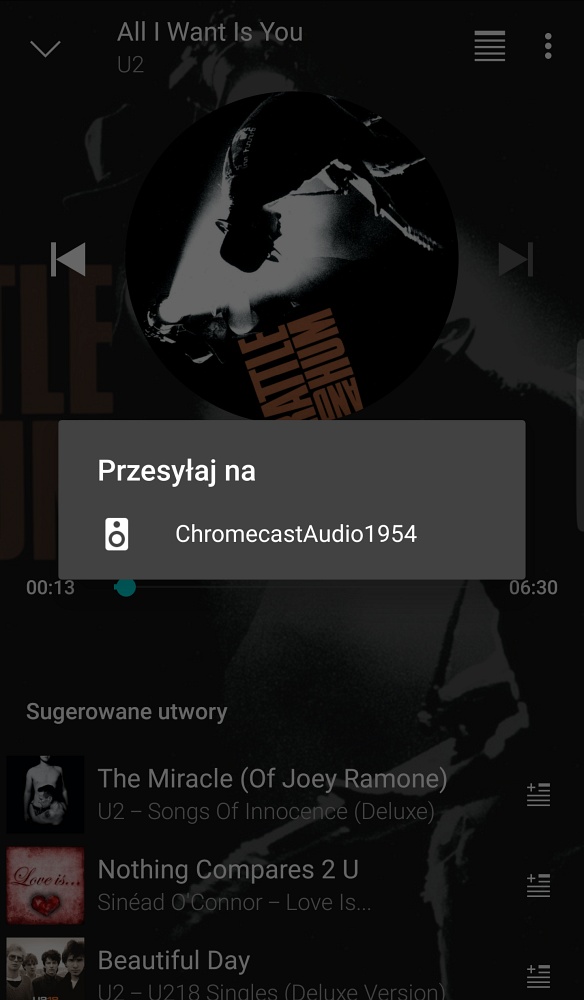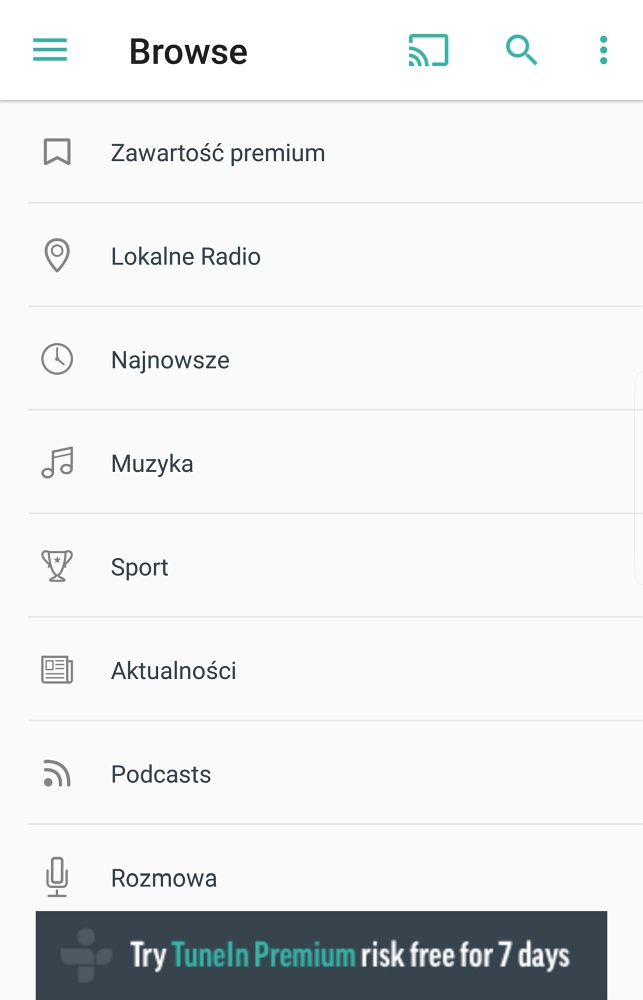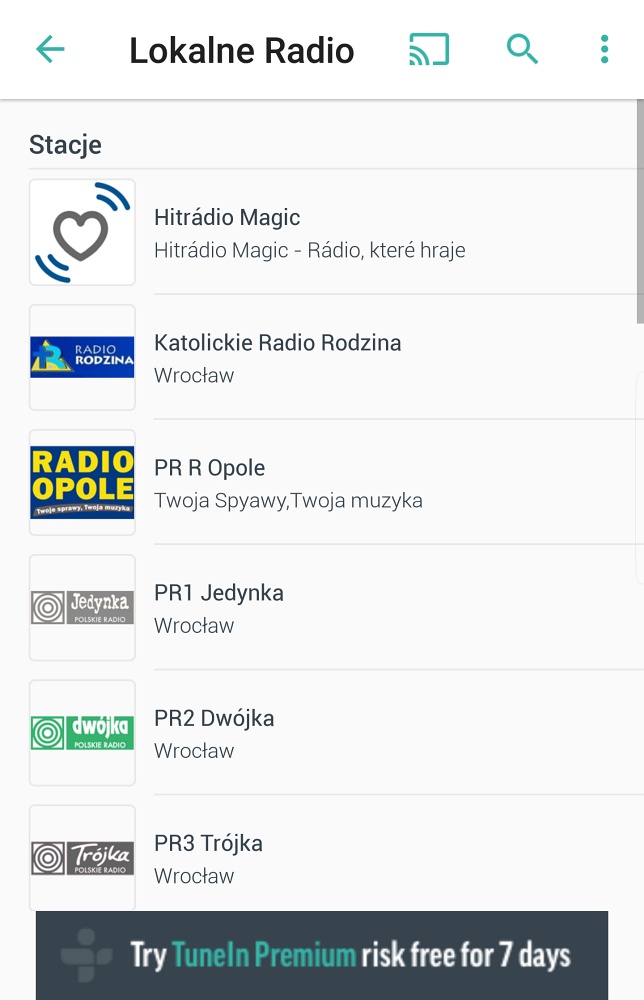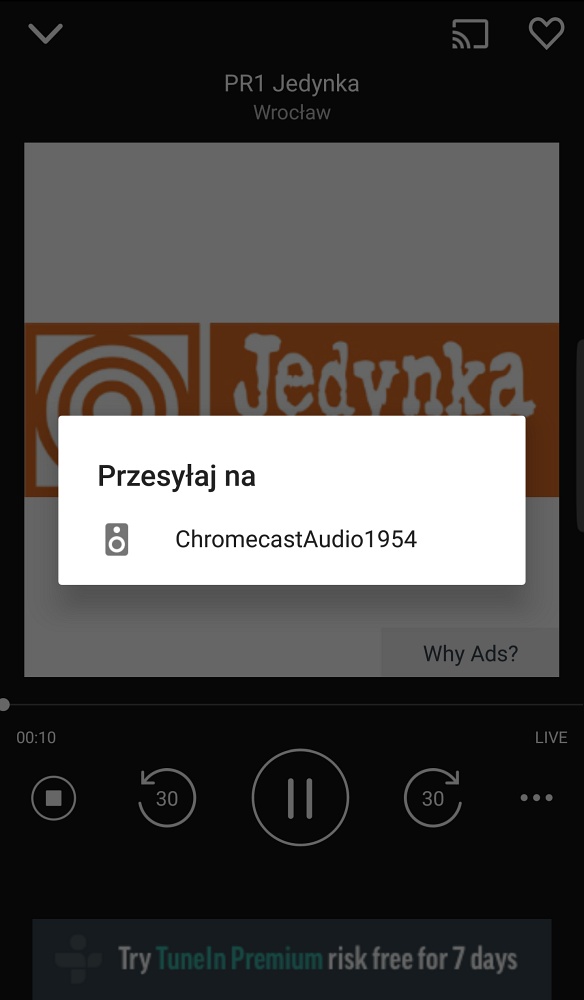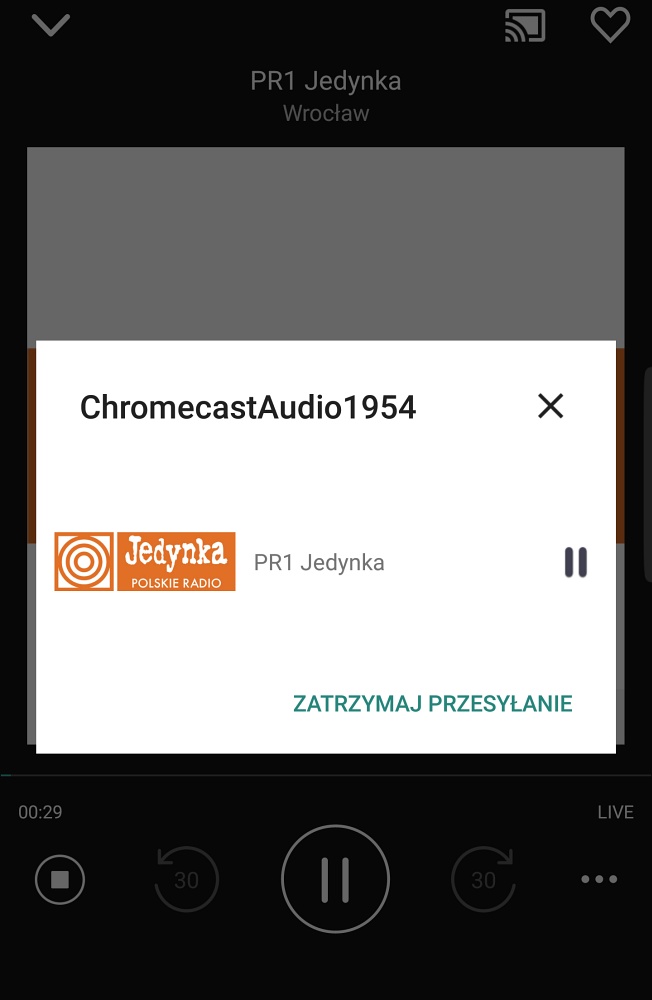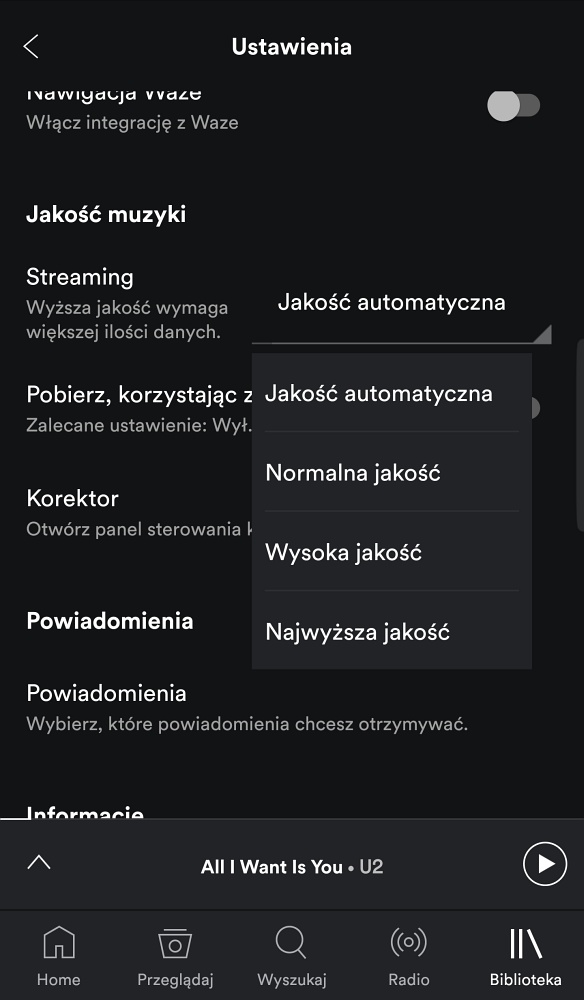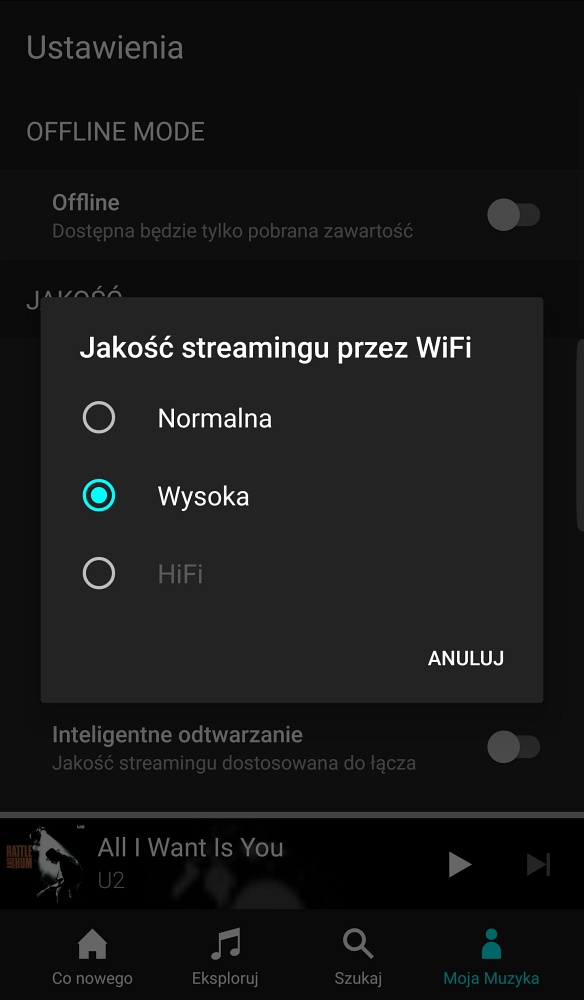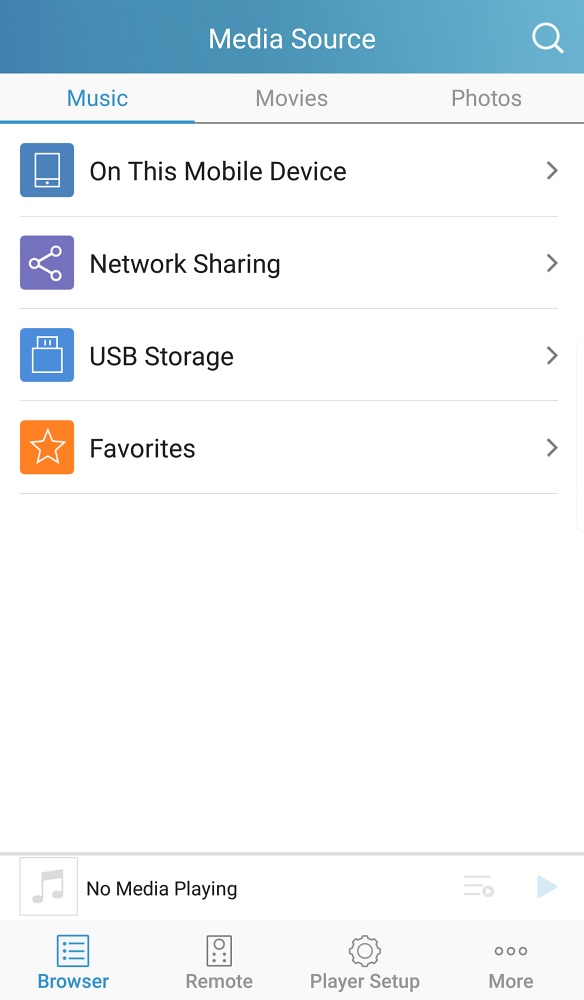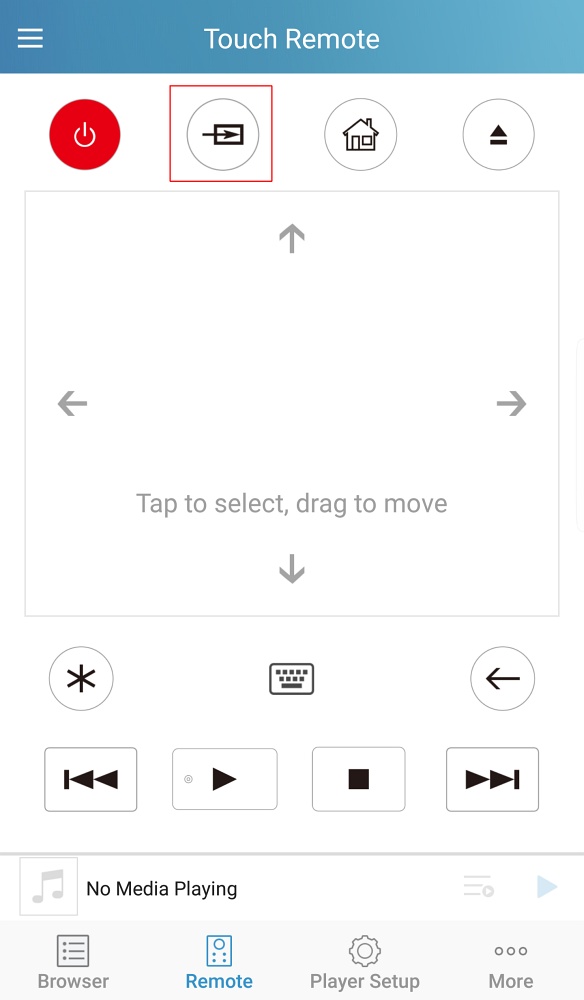Spotify, Tidal i radio internetowe w OPPO UDP-205
Najnowsza generacja odtwarzaczy UltraHD Blu-ray marki OPPO, modele 203 i 205, nie posiada fabrycznie wbudowanych aplikacji służących do strumieniowania muzyki. Nie oznacza to jednak, że nie można ich słuchać. O tym w jaki sposób można korzystać z serwisów strumieniowych typu Tidal, Spotify oraz TuneIn na OPPO UDP-205 dowiecie się z niniejszego artykułu.
Najmocniejszym atutem UDP-205 na tle konkurencji jest zaawansowana sekcja analogowa wraz z referencyjnym przetwornikiem SABRE ES9038PRO. Zapewnia ona najlepszą jakość dźwięku jaką można uzyskać z odtwarzacza wieloformatowego audio-video.
Potencjał przetwornika DAC zainstalowanego wewnątrz UDP-205 można wykorzystać na kilka sposobów:
- odtwarzając płytę z nośników fizycznych (np. CD/SACD)
- strumieniując pliki do odtwarzacza za pomocą sieci lokalnej LAN
- ckorzystając z zewnętrznych urządzeń podłączonego do dedykowanych wejść. W UDP-205 znajdziemy trzy najpopularniejsze – optyczne, koaksjalne i asynchroniczne USB
My skupimy się na trzeciej opcji, opisując jak w jaki sposób podłączyć do UDP-205 jeden z najpopularniejszych streamerów na rynku – Google Chromecast Audio – za pomocą przewodu optycznego. Wykorzystamy dzieki temu potencjał przetworników cyfrowo-analogowych Sabre ES9038 PRO wbudowanych w odtwarzacz. To połączenie umożliwi słuchanie zasobów m.in. Spotify, Tidal i serwisu TuneIn w taki sposób, aby dzwięk dochodzący ze streamera był przetwarzany w układy DAC zastosowane w odtwarzaczu.
Zobaczcie proces połączenia i konfiguracji urządzeń na poniższym filmie:
1. Niezbędne urządzenia
-
- OPPO UDP-205

- Google Chromecast Audio

Urządzenie dostępne jest w cenie około 170 złotych.
Link do porównywarki cenowej: http://www.ceneo.pl/43574263
Link do portalu aukcyjnego: http://goo.gl/Ssg8ux
-
- Przewód optyczny Toslink – Mini Toslink

Dostępny u naszych dealerów: www.oppodigital.pl/gdzie_kupic.html
-
- Przewody RCA lub XLR do połączenia UDP-205 z amplitunerem / wzmacniaczem / końcówką mocy

Sugerowane jest wykorzystanie przewodów zbalansowanych XLR w celu zapewnienia najlepszej możliwej jakości.
- Telefon lub tablet z systemem iOS / Android służący do sterowania aplikacjami strumieniującymi.
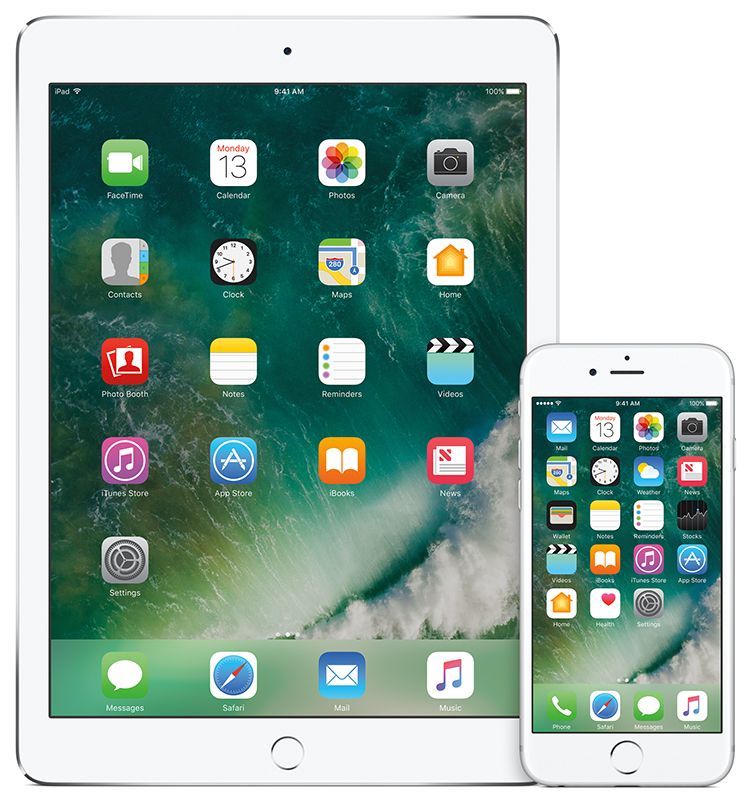
2. Wymagania dotyczące sieci Wi-Fi i dostępu do Internetu
W momencie strumieniowania niezbędne jest stabilne połączenie z siecią Internet dla wszystkich urządzeń będących w systemie oraz ich połączenie z tą samą siecią lokalną.
- OPPO UDP-205 (w przypadku wykorzystania aplikacji sterującej OPPO Media Control): przewodowe Ethernet lub bezprzewodowe Wi-Fi. Ze względu na stabilność połączenia, zawsze sugerujemy wykorzystanie połączenia przewodowego. Proces podłączenia UDP-205 do sieci opisany jest na stronie 78 w polskiej instrukcji obsługi dołączonej do każdego odtwarzacza OPPO.
- Telefon lub tablet z systemem iOS / Android podłączony do lokalnej sieci Wi-Fi
- Google Chromecast Audio podłączony do lokalnej sieci Wi-Fi. Proces łączenia opisany jest w punkcie 5 – „Konfiguracja Google Chromecast Audio”.
Uwaga: Konieczne jest, aby wszystkie urządzenia znajdowały się w tej samej sieci lokalnej (ten sam router / Access Point), a w urządzeniu sieciowym włączone było wykrywanie innych urządzeń wewnątrz sieci. W innym wypadku urządzenia będą dla siebie niewidoczne i strumieniowanie muzyki nie będzie możliwe.
3. Fizyczne połączenie urządzeń
Uwaga: wszystkie poniższe zdjęcia i zrzuty ekranu można powiększyć do pełnego rozmiaru klikając na nich!
3.1 Podłączenie OPPO UDP-205 do sieci elektrycznej

3.2 Podłączenie amplitunera / wzmacniacza / końcówki mocy do sieci elektrycznej

3.3 Podłączenie Google Chromecast Audio do sieci elektrycznej

3.4 Podłączenie przewodu Mini – Toslink do wyjścia audio w Google Chromecast Audio

3.5 Podłączenie przewodu Toslink do wejścia optycznego w OPPO UDP-205 (wejście OPTICAL w sekcji DIGITAL AUDIO INPUT)

3.6 Zweryfikowanie połączenia optycznego między Google Chromecast Audio a OPPO UDP-205

3.7 Podłączenie wyjścia analogowej sekcji stereo w UDP-205 (preferowane wyjście zbalansowane za pomocą przewodów XLR, jak na poniższym zdjęciu – wyjścia XLR BALANCED STEREO AUDIO OUT)

3.8 Podłączenie analogowych wyjść UDP-205 do analogowych wejść w amplitunerze / wzmacniaczu / końcówce mocy (preferowane wejście zbalansowanych XLR, jak na poniższym zdjęciu)

4. Konfiguracja UDP-205
Po podłączeniu wszystkich urządzeń w odpowiedni sposób jak w punkcie nr 3, można uruchomić OPPO UDP-205.
- W przypadku, gdy uruchamiamy urządzenie po raz pierwszy i jest ono podłączone do sieci Internet, możemy zostać poproszeni o wgranie najnowszej aktualizacji oprogramowania. Firma OPPO rekomenduje aktualizację urządzeń, gdyż najnowsze oprogramowanie gwarantuje najbardziej stabilną i największą funkcjonalność.
- Jeżeli chcemy połączyć UDP-205 z naszą bezprzewodową siecią Wi-Fi, należy postępować zgodnie z opisem na stronie 78 polskiej instrukcji obsługi.
Kolejnym krokiem jest ustalenie, czy urządzenie wzmacniające posiada regulację głośności, czy też nie. W przypadku podłączenia UDP-205 do wzmacniacza zintegrowanego posiadającego regulację głośności – możemy pominąć krok regulacji głośności za pomocą OPPO. My skupimy się na drugim wariancie, kiedy podłączamy OPPO do wzmacniacza lub końcówki mocy bez regulacji głośności.
Konfigurację należy rozpocząć od obniżenia poziomu głośności na wyjściach analogowych tak, aby pierwsze odtworzenie dźwięku nie zagrało z maksymalną mocą we wzmacniaczu / amplitunerze / końcówce mocy. W ten sposób unikniemy uszkodzenia sprzętu oraz nie narazimy naszych uszu na wysokie ciśnienie akustyczne.
W domyślnej konfiguracji, głośność UDP-205 na wyjściach analogowych jest ustawiona na maksymalną wartość „100”. Aby zmienić tę wartość, należy wejść do menu odtwarzacza za pomocą przycisku „Setup” na pilocie, skierować się do sekcji „Przetwarzanie audio”, a następnie opcję „Głośność wyjściowa” zmienić na „Regulowana”. Od tej pory możliwa jest regulacja głośności na wyjściach analogowych za pomocą przycisków „Vol+” i „Vol-” na pilocie zdalnego sterowania. Fragment strony 33 polskiej instrukcji obsługi:
Możliwa jest również regulacja głośności za pomocą aplikacji OPPO Media Control instalowanej na telefonie / tablecie. Opis sterowania głośnością za pomocą aplikacji znajduje się w punkcie 15 tego artykułu. Na początek zalecamy ustawienie niskiego poziomu wyjścia między 1 a 10, a następnie podniesienie tej wartości do żądanego poziomu.
Więcej informacji na temat ustawień analogowych wyjść audio można znaleźć na stronie 67 polskiej instrukcji obsługi.
Ostatnim krokiem konfiguracji jest przestawienie źródła dźwięku na wejście optyczne, do którego podłączone jest urządzenie Google Chromecast Audio. Aby tego dokonać, należy wcisnąć przycisk „Input” na pilocie zdalnego sterowania, a następnie wybrać „OPTICAL IN” z menu ekranowego. Fragment strony 35 polskiej instrukcji obsługi:
Źródło można również zmienić za pomocą aplikacji OPPO Media Control – opis znajduje się w punkcie 15 tego artykułu.
5. Konfiguracja Google Chromecast Audio
Aby skorzystać z urządzenia Google Chromecast Audio i rozpocząć strumieniowanie, należy najpierw zainstalować na telefonie / tablecie aplikację Google Home.
Urządzenia z systemem Android
Należy pobrać i zainstalować aplikację Google Home z poniższego linka:
http://play.google.com/store/apps/details?id=com.google.android.apps.chromecast.app&hl=pl
lub wyszukać aplikację „Google Home” w sklepie Google Play i zainstalować ją.
Urządzenia z systemem iOS (iPhone, iPad)
Należy pobrać i zainstalować aplikację Google Home z poniższego linka:
http://itunes.apple.com/us/app/google-home/id680819774?mt=8
lub wyszukać aplikację „Google Home” w sklepie Apple AppStore i zainstalować ją.
Połączenie z urządzeniem Google Chromecast Audio za pomocą aplikacji Google Home
-
- Rozpocznie się proces wyszukiwania urządzenia. Telefon należy fizycznie zbliżyć do Chromecast Audio. Gdy urządzenia „zobaczą się”, na ekranie pojawi się stosowny komunikat:
-
- Aplikacja zapyta się, czy odtworzyć dźwięk testowy. Należy to zrobić, aby wstępnie oszacować poziom głośności, jaki ma być ustawiony na wyjściu UDP-205. Jeżeli dźwięk nie był słyszalny, możliwe jest ponowne odtworzenie sygnału testowego. Zalecamy powoli zwiększać głośność UDP-205 za pomocą przycisku „VOL+” na pilocie zdalnego sterowania, aż do momentu, gdy dźwięk stanie się słyszalny.
-
- Kolejnym krokiem jest podłączenie Google Chromecast do lokalnej bezprzewodowej sieci Wi-Fi. To bardzo ważny krok – brak połączenia z Wi-Fi poskutkuje brakiem możliwości korzystania z Chromecast Audio. Należy wybrać opcję skorzystania z hasła wpisanego do pamięci urządzenia wciskając przycisk „OK” lub ręcznie wpisać hasło do sieci, z którą urządzenie ma się połączyć, a następnie wybrać pozycję „Dalej” na dole ekranu:
-
- W następnych krokach mamy możliwość zalogowania się na posiadane przez nas konto Google oraz odtworzenie samouczka, jednak kroki te nie są niezbędne do korzystania z serwisów strumieniowania w połączeniu z UDP-205.
6. Kompatybilne aplikacje
Aplikacja Google Home nie służy do odtwarzania muzyki, a jest jedynie łącznikiem między smartfonem / tabletem i urządzeniem Google Chromecast Audio. Aby odtwarzać muzykę z urządzenia, należy skorzystać z jednej z wielu kompatybilnych aplikacji, takich jak:
- Tidal
- Spotify
- TuneIn Radio
- Pandora Radio
- Deezer
- iHeart
- Google Play Music
Możliwe jest nawet strumieniowanie dźwięku z aplikacji Youtube, jednak niezbędne w tym celu jest posiadanie abonamentu Youtube Red.
7. Instalacja aplikacji do strumieniowania na urządzeniu mobilnym
Najpopularniejszymi aplikacjami do strumieniowania muzyki są na chwilę obecną Tidal oraz Spotify, natomiast do strumieniowania radia internetowego najpopularniejsza jest aplikacja TuneIn.
W celu zainstalowania aplikacji na swoim urządzeniu przenośnym, należy wyszukać ich w sklepie Play (Android) lub AppStore (iOS). Można również skorzystać z poniższych linków:
- Tidal iOS: http://itunes.apple.com/pl/app/tidal/id913943275?mt=8
- Tidal Android: http://play.google.com/store/apps/details?id=com.aspiro.tidal&hl=pl
- Spotify iOS: http://itunes.apple.com/pl/app/spotify-music/id324684580?l=pl&mt=8
- Spotify Android: http://play.google.com/store/apps/details?id=com.spotify.music&hl=pl
- TuneIn iOS: http://itunes.apple.com/us/app/tunein-radio-music-podcast/id418987775?mt=8
- TuneIn Android: http://play.google.com/store/apps/details?id=tunein.player&hl=pl
Gdy aplikacje zostaną zainstalowane, można uruchomić je z głównego ekranu telefonu lub otworzyć aplikację Google Home i wybrać je z listy kompatybilnych aplikacji:
8. Subskrypcja w serwisach Spotify oraz Tidal
Większość istniejących serwisów strumieniowania muzyki może działać w trybie darmowym lub płatnej subskrypcji. Spotify oraz Tidal nie są tu wyjątkami i oferują szereg zalet w przypadku opłacenia abonamentu:
- Odtwarzanie bez przerywania reklamami
- Możliwość wyboru wyższej jakości odtwarzanej muzyki
- Możliwość strumieniowania muzyki z zewnętrznych urządzeń, takich jak Chromecast Audio
Szczególnie istotny w kontekście tego artykułu jest ostatni punkt, bo bez opłaconej subskrypcji nie będziemy mieli możliwości strumieniowania, a tym samym wykorzystania UDP-205 jako przetwornika dźwięku. Ponadto standardowa jakość w przypadku darmowego wariantu jest zwykle niskiej jakości, natomiast płatna subskrypcja umożliwia strumieniowanie w jakości płyty CD – 16 bit/44.1 kHz.
9. Logowanie i obsługa Spotify
Na ekranie startowym mamy możliwość utworzenia nowego konta lub zalogowania się do już istniejącego. Gdy zalogujemy się do aplikacji, przywita nas ekran startowy (ekran Państwa urządzenia może się różnić od tego co widzimy na zdjęciach):
Na ekranie domowym zobaczymy aktualnie najpopularniejszą muzykę odtwarzaną w Spotify, najpopularniejsze piosenki w Polsce i wiele innych gotowych list odtwarzania.
W dolnej części ekranu znajdują się przyciski umożliwiające poruszanie się po aplikacji.
“Przeglądaj”: listy odtwarzania w zależności od gatunku czy nastroju
„Wyszukaj”: Wyszukiwanie artystów, albumów i piosenek:
„Radio”: Słuchanie internetowego „Radia” na podstawie wybranej piosenki:
„Biblioteka”: Przeglądanie własnej biblioteki ulubionych piosenek, list odtwarzania oraz wykonawców:
10. Strumieniowanie muzyki w Spotify
Gdy wybierzemy interesującego nas artystę lub playlistę, możemy rozpocząć „odtwarzanie losowe” lub wybrać konkretny utwór, którego chcemy posłuchać.
W momencie, w którym rozpoczniemy odtwarzanie wybranego utworu, na dole ekranu pojawi się ikona graficzna z napisem „Dostępne urządzenia”:
Należy jej dotknąć, aby zmienić źródło dźwięku z telefonu na Chromecast Audio:
Strumień dźwięku zostanie pobrany przez Chromecast Audio, a następnie przesłany wyjściem optycznym do wejścia optycznego w UDP-205. Możliwa jest regulacja głośności na urządzeniu Chromecast Audio, jednak w celu uzyskania najwyższej jakości należy zostawić ją na maksimum – więcej informacji na ten temat znajduje się w punkcie 14: „Optymalna jakość dźwięku”
Uwaga:jeżeli nie posiadamy subskrypcji Premium, na ekranie pojawi się komunikat o braku możliwości strumieniowania muzyki do Chromecast – „Funkcja dostępna wyłącznie dla użytkowników premium”.
11. Logowanie i obsługa aplikacji Tidal
Na ekranie startowym mamy możliwość utworzenia nowego konta lub zalogowania się do już istniejącego.
Gdy zalogujemy się do aplikacji, przywita nas ekran startowy, pokazujący nowości w serwisie Tidal:
Na dole ekranu znajdują się przyciski, pozwalające przejść do eksplorowania muzyki w serwisie:
Wyszukiwanie artystów, albumów i piosenek:
Przeglądanie własnej biblioteki ulubionych piosenek, list odtwarzania oraz wykonawców:
12. Strumieniowanie muzyki za pomocą aplikacji Tidal
Gdy wyszukamy interesującego nas artystę, możemy przejrzeć listę utworów:
Gdy wybierzemy interesujący nas utwór, konieczne będzie przełączenie go w tryb pełnoekranowy. W tym celu należy dotknąć paska z nazwą piosenki u dołu ekranu:
W momencie, w którym rozpoczniemy odtwarzanie wybranego utworu, po lewej stronie ekranu pojawi się ikona graficzna „Cast”, zaznaczona na zrzucie ekranu czerwoną ramką:
Po jej wciśnięciu będziemy mogli wybrać urządzenie, z którego strumieniować będziemy dany utwór:
Należy wybrać urządzenie Chromecast, do którego mamy ochotę przesłać dźwięk. Odtwarzanie rozpocznie się z wybranego streamera, a informacja zostanie potwierdzona na ekranie piosenki napisem „Odtwarza na Chromecast Audio”:
13. TuneIn – obsługa i strumieniowanie z aplikacji
TuneIn to aplikacją pozwalająca na odsłuch stacji radiowych przez Internet. Dodatkowo jako jedyny z opisywanych w tym artykule programów nie wymaga płatnej subskrypcji do przesyłania strumienia audio do streamera Chromecast Audio.
Gdy zainstalujemy i uruchomimy aplikację na naszym smartfonie lub tablecie, przywita nas ekran pozwalający na segregowanie stacji według kategorii:
Na potrzeby tego artykułu wybierzemy opcję lokalnych stacji radiowych:
Z listy dostępnych stacji należy wybrać interesującą nas pozycję. Po dotknięciu odpowiedniego pola, widok przełączy się na pełnoekranowy podgląd stacji radiowej. W celu przesłania muzyki do Chromecast Audio, należy wybrać przycisk „Cast” wprawym górnym rogu ekranu, oznaczony czerwoną ramką na poniższym zrzucie ekranu:
Z listy dostępnych urządzeń należy wybrać skonfigurowany przez nas streamer Chromecast Audio:
Odtwarzanie rozpocznie się przez Google Chromecast, a na ekranie zobaczymy potwierdzenie wykonanego polecenia:
14. Jakość dźwięku – optymalne ustawienia
Wykorzystanie UDP-205 jako DAC dla dźwięku pochodzącego z przystawki strumieniującej pozwala osiągnąć jakość płyty CD, dając przy tym bardzo dużą wygodę w przeglądaniu biblioteki muzycznej. Aby tego dokonać, niezbędne jest wykonanie kilku czynności:
Spotify
-
- Wymagany abonament Premium
- Należy wejść do zakładki “Biblioteka”
- Wcisnąć koło zębate w prawym górnym rogu
- W opcji “Jakość muzyki” wybrać “Najwyższa jakość”
-
- W przypadku urządzeń Apple – nie korzystać z AirPlay – tryb ten obniża jakość dźwięku
Tidal
-
- Wymagany abonament Hi-Fi
- Należy wejść do zakładki “Moja muzyka”
- Wcisnąć koło zębate w prawym górnym rogu
- W opcji “Jakość muzyki” wybrać “Hi-Fi”
-
- W przypadku urządzeń Apple – nie korzystać z AirPlay – tryb ten obniża jakość dźwięku
Gdy wykonamy powyższe czynności, należy w obu aplikacjach poziom głośności ustawić na maksimum. Ważne jest, żeby rozróżnić poziom głośności pochodzący z urządzenia strumieniującego Chromecast Audio od urządzenia z wyjściami analogowymi, czyli w tym przypadku UDP-205.
Regulacja głośności cyfrowo w Chromecast Audio odbywa się za pomocą fizycznych przycisków głośności w telefonach z systemem iOS oraz Android. Tak długo, jak jesteśmy w aplikacji Tidal lub Spotify oraz tak długo jak nie wejdziemy do innej aplikacji przejmującej kontrolę nad przyciskami głośności, tak długo głośność regulowana będzie przyciskami na telefonie. Oznacza to, że przeglądając stronę internetową lub czytając e-booka, głośność regulowana przyciskami na telefonie wciąż dotyczyć będzie głośności w urządzeniu Chromecast Audio.
Ważne jest zrozumienie działania przystawki Chromecast Audio – telefon przesyła jedynie informację, jaki utwór jest aktualnie odtwarzany (ewentualnie jakie będą następne) i regulację głośności. Gdy obie te informacje dotrą do Chromecast Audio, telefon lub tablet stają się zbędne – możemy je odłączyć od sieci, a nawet całkowicie wyłączyć z zasilania. Oznacza to, że telefon/tablet jest tak naprawdę tylko pilotem, a cała reszta „dzieje się” wewnątrz Chromecast Audio.
Taką samą funkcję pilota może przejąć telefon w przypadku UDP-205 i regulować głośność urządzenia OPPO – jeżeli nie chcemy korzystać z pilota zdalnego sterowania, głośność powinniśmy regulować w telefonie za pomocą aplikacji OPPO Media Control, a nie za pomocą aplikacji Spotify lub Tidal.
15. Regulacja głośności za pomocą OPPO Media Control
Do regulacji głośności w OPPO UDP-205 można skorzystać z pilota zdalnego sterowania lub z aplikacji OPPO Media Control. W tym celu należy ją zainstalować ze sklepu Play (Android) lub AppStore (iOS).
Aplikacja po uruchomieniu automatycznie połączy się z OPPO UDP-205, jeśli jest ono podłączone do tej samej sieci lokalnej. Ilość funkcji dostępnych w aplikacji jest tak duża, że zostały one opisane w osobnym artykule. W przypadku korzystania ze streamera (i innych urządzeń połączonych do wejścia optycznego), skupimy się jedynie na funkcji przełączania źródła i regulacji głośności.
W celu zmiany źródła odtwarzania, należy przejść do zakładki „Remote” i wcisnąć przycisk zmiany źródła (oznaczony na obrazku) i wciskać go do momentu, aż na frontowym wyświetlaczu odtwarzacza nie pojawi się napis „Optical IN”.
Jeżeli chcemy regulować głośność na wyjściach analogowych UDP-205, należy wcisnąć boczne przyciski smartfonu / tabletu odpowiedzialne za regulację głośności. Będzie ona aktywna tylko i wyłącznie wtedy, gdy na telefonie aktywna jest aplikacja OPPO Media Control. W momencie przełączenia aplikacji, regulacja głośności w urządzeniu OPPO nie będzie możliwa. Potwierdzenie zmiany głośności jest widoczne na frontowym odtwarzaczu LCD w UDP-205 jako „Volume xx”, gdzie xx to wartość od 0 do 100.
16. Różnica między strumieniowaniem a Apple AirPlay
Wielu użytkowników iPhone oraz iPad jest przyzwyczajonych do korzystania z funkcji Apple AirPlay. Pozwala ona w bardzo łatwy i szybki sposób przesłać dźwięk do innych urządzeń jednym gestem, jednak posiada szereg istotnych ograniczeń, a jakość przesyłanego dźwięku jest znacznie słabsza niż natywnie przez Chromecast. Jakkolwiek przesyłanie dźwięku przez AirPlay jest możliwe, tak stracimy najważniejszy element toru audio – dźwięk zostanie zdekodowany na telefonie, w przeciętnej jakości przesłany do Chromecast Audio, stamtąd dopiero trafi do OPPO. Dodatkowo bateria telefonu będzie eksploatowana non-stop, a komunikacja bezprzewodowa wymaga dobrej „widoczności” między urządzeniami. Konkludując – korzystając z Apple AirPlay, tracimy wszystkie zalety, jakie daje Google Chromecast Audio.
| Cecha | Wi-Fi | Bluetooth | Opis |
| Najwyższa jakość dźwięku | + | – | Chromecast Audio korzysta z technologii Wi-Fi do przesyłania plików audio w wysokiej rozdzielczości wprost do urządzenia docelowego. Możliwe jest nawet odtwarzanie plików 24-bit / 96 kHz. W przypadku połączenia Bluetooth, sygnał jest kompresowany i ograniczony do niskiej rozdzielczości. |
| Słuchanie bez przerw | + | – | Dzięki strumieniowaniu Wi-Fi, Twoja muzyka gra bez żadnych przerw, nawet kiedy odbierzesz telefon lub zechcesz obejrzeć film na ekranie swojego urządzenia mobilnego. Przy korzystaniu z Bluetooth, usłyszysz wszystkie niechciane powiadomienia i dzwonki w głośnikach. |
| Kontroluj muzykę z dowolnego miejsca w domu | + | – | Chromecast Audio korzysta z połączenia Wi-Fi, co oznacza, ze możesz je kontrolować wszędzie tam, gdzie masz zasięg sieci Wi-Fi w domu. W przypadku Bluetooth zasięg jest bardzo ograniczony, a niemal każda przeszkoda może spowodować zrywanie sygnału. |
| Nie zużywa baterii w telefonie | + | – | Korzystanie ze strumieniowania po Wi-Fi nadaje tylko odpowiednie instrukcje do urządzenia. Ustal playlistę, zacznij ją odtwarzać i zapomnij o jakimkolwiek zużyciu baterii. Możesz nawet wyłączyć telefon, a Twoja muzyka będzie grała aż do końca ustalonej listy odtwarzania! W przypadku Bluetooth, niezbędne jest ciągłe połączenie obu urządzeń – stan baterii wręcz topnieje w oczach. |



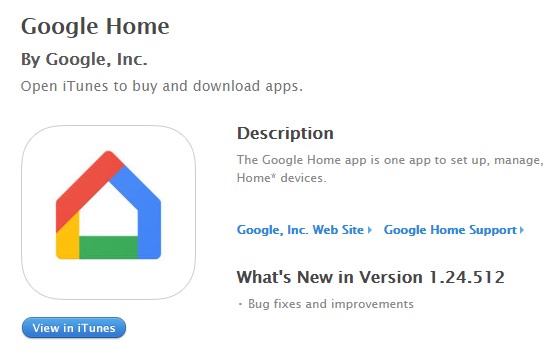

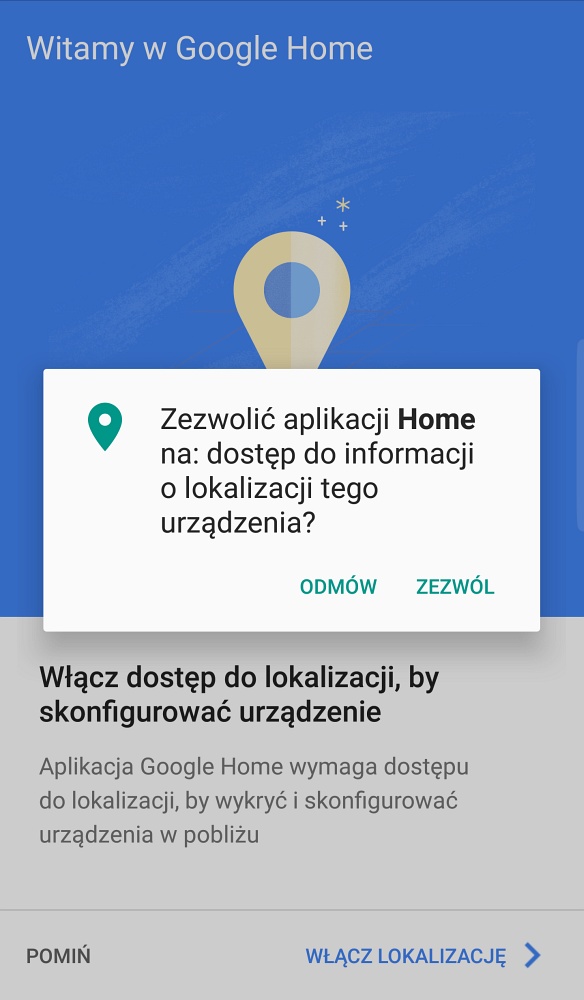
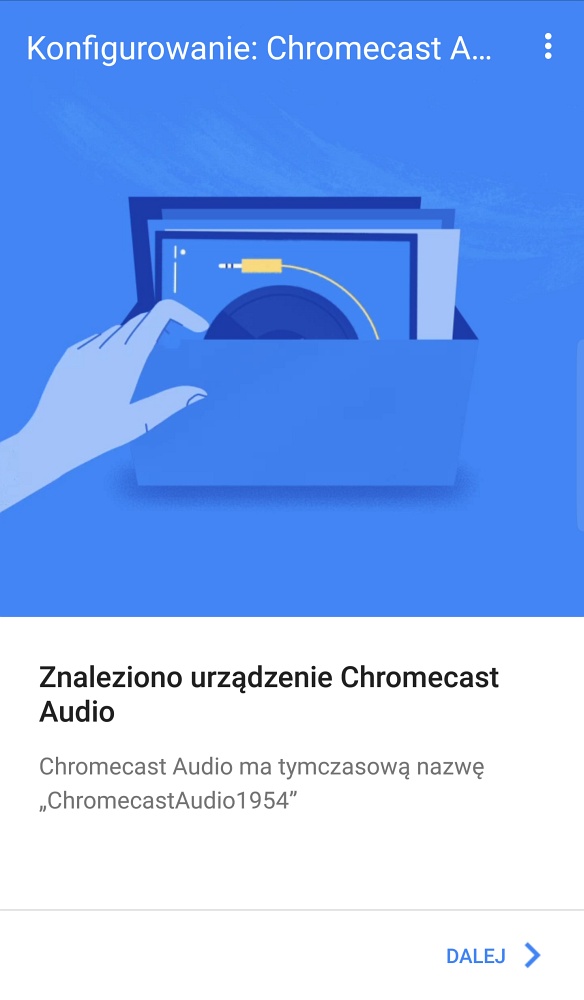 <
<